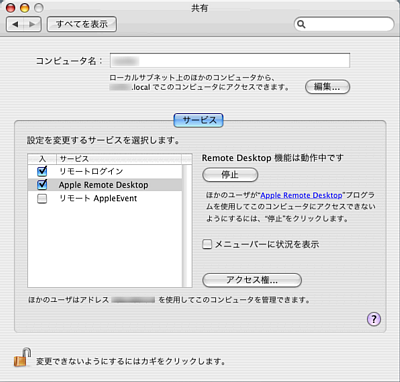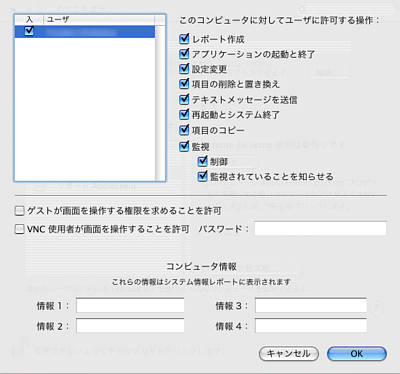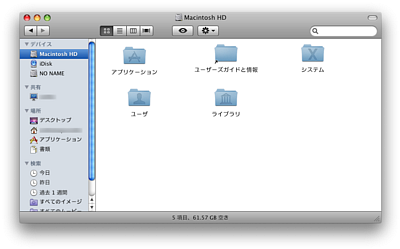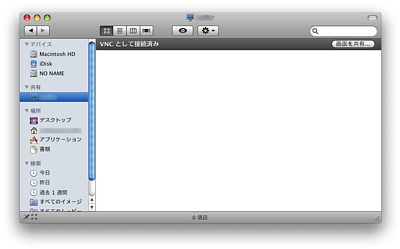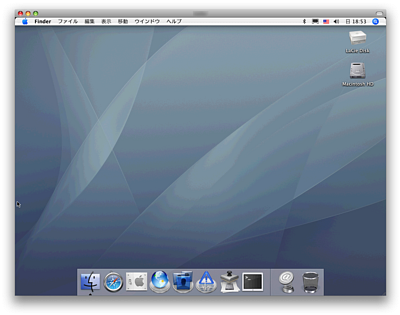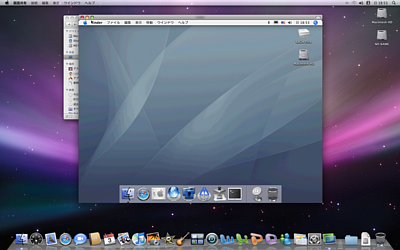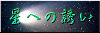Leopardで0円リモートデスクトップ
PC, アップル, エレクトロニクス 2月 3rd, 2008 at 21:53:50Leopardの新機能、画面共有についてのお話。
Mac Mini(Intel)購入で、今まで使っていた初代Mac Miniはサーバとして稼働するつもりなのですが、サーバMacのためにモニタを置く場所もお金もありません。そこで当初はApple Remote Desktop 3を導入するつもりでした。Mac Mini(Intel)にApple Remote Desktopをインストールし、リモートでサーバの画面を表示すれば各種設定やメンテナンスはできるし、サーバにモニタもマウスもキーボードも接続しなくて良いというわけです。
が、たまたま店頭にApple Remote Desktopの在庫が無く、しかも店員曰く、製造終了!とのこと(真偽はわかりません)。ということはバージョンアップが近づいている可能性が高く、もし他店で購入したとしてもすぐバージョンアップしてしまうかもしれません。アップルの場合、バージョンアップ価格が新規購入と同じであるケースが多く(Mac OS XもiWorkもこのケース)、今の段階で買うことにメリットは少ない。というわけでバージョンアップ待ちするつもりでした。
が、実はLeopard(Mac OS X 10.5)に便利な機能が追加されていることに気がつきました。「画面共有」がそれです。Apple Remote Desktopから、おいらが必要とする先述のリモートデスクトップ機能のみを抜き出したとも言えるそれ。このおかげで高価なApple Remote Desktopを買わずにすみ、サーバから入力機器とモニタを取り外すことが可能になりました。
画面共有の方法は以下に述べます。ちなみにこのケースはサーバMacがMac OS X 10.4(Tiger) Serverの場合です。
↑↑↑ まずリモート操作を受け入れる側、ここではサーバMacの設定です。「システム環境設定」で「共有」を実行し、「Apple Remote Desktop」の項目にチェックを入れます。つづいて「アクセス権…」ボタンをクリックします。ちなみに受け入れ側がLeopardの場合は、「システム環境設定」-「共有」で「画面共有」をチェックするだけです。
↑↑↑ リモートユーザ(モザイクかかってますがユーザ名が表示されてます)に許可する権限にチェックを入れ「OK」をクリックします。画面の例でほぼ大丈夫。リモート受け入れ側はこれで設定完了です。
↑↑↑ こちらはリモート操作をする側。受け入れ側の設定ができていれば、LeopardのFinderの左側、「共有」の項目にリモート受け入れ側マシン名が表示されます。モザイクかかってますが。
↑↑↑ 受け入れ側マシン名をクリックすると、右側上の方に「画面を共有…」ボタンが現れます。これをクリックすると、ユーザ名とパスワードを聞いてくるので入力。これだけ。
↑↑↑ リモート受け入れ側マシンの画面が表示されます。表示色数が少なくなっている気がしますが、正式な仕様は調べてません。この状態でリモート操作するマシンのマウスやキーボードが使えます。
↑↑↑ こういう感じでリモートデスクトップが子画面表示されるわけです。
以上、たったこれだけ!
本家Apple Remote Desktopは、もっと高機能で、たくさんのMacを一括して操作したり制御する管理指向のアプリケーションです。企業などでシステム管理者が使うもの。インターネット越しに遠隔地のMacを制御することも可能です。それを超カンタンに運用できるのがMacならでは。ただし価格がプロ仕様なのがネックと言えばネック(Unlimitedマネージドシステム版:¥57,000、10マネージドシステム版:¥34,000)。
が、個人レベルでは2台目以降のMacをデスクトップだけリモートで操作できればいいので、今回の機能はありがたい限り。とくにサーバのように、たまにしか画面やキーボードを使わないものは、この方法を使えばモニタを専有しないし、省スペースと機材節約にうってつけです。
なお、フリーウェアを使うなどすれば、リモート受け入れ側がWindowsやLinuxでもOKだそうな。また、リモート操作する側がTiger(Mac OS X 10.4)でも、フリーウェアで同様のことができるらしい。詳しくは自分で調べてもらうとして、キーワードはVNC。